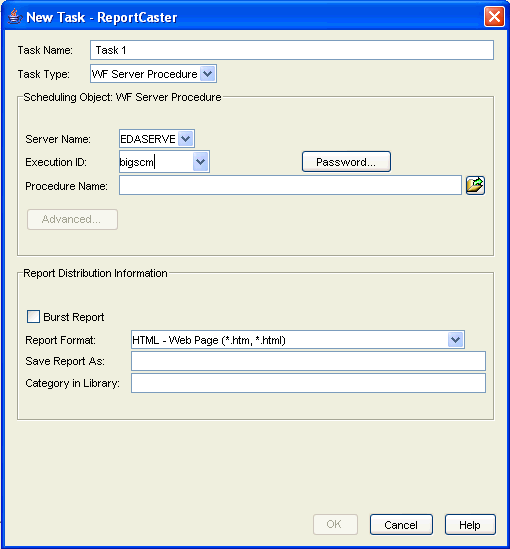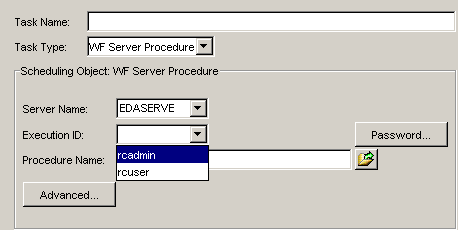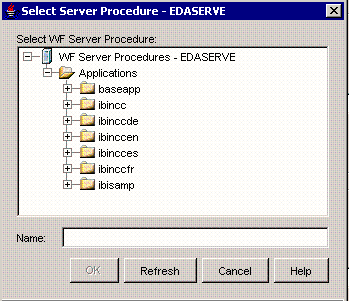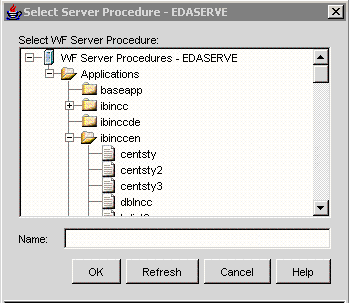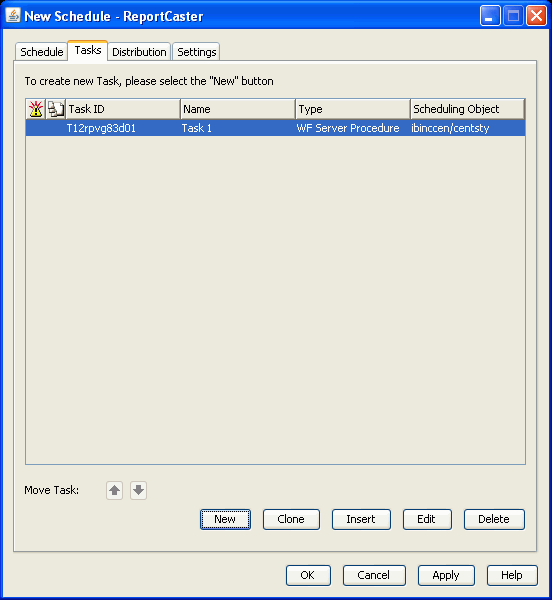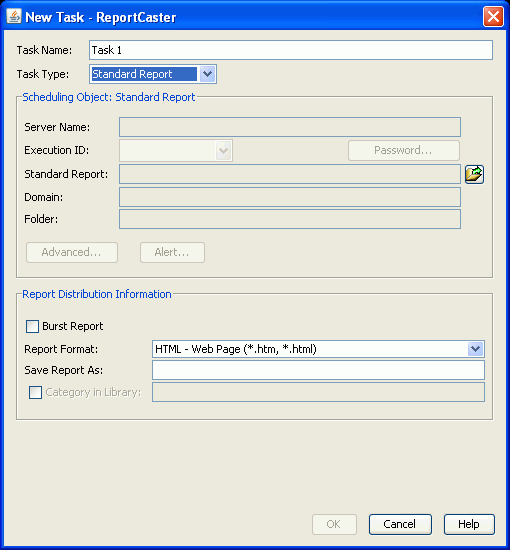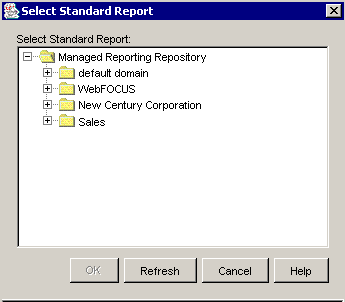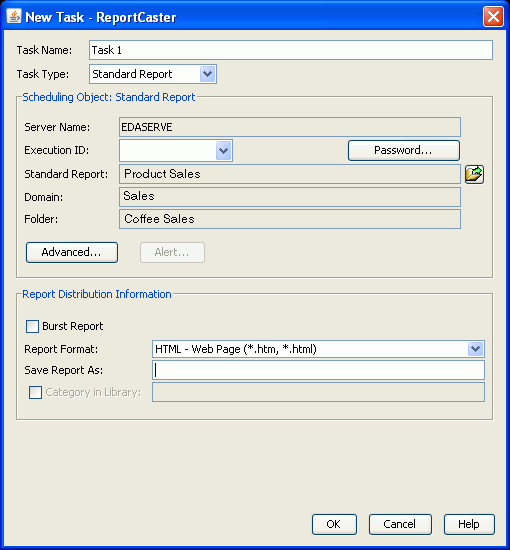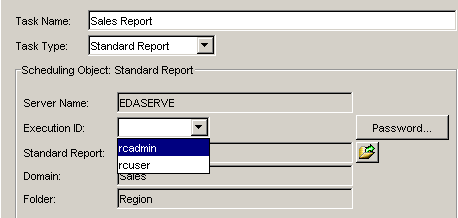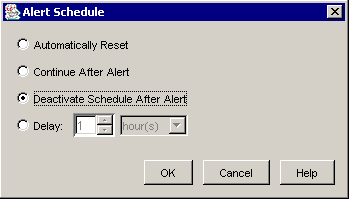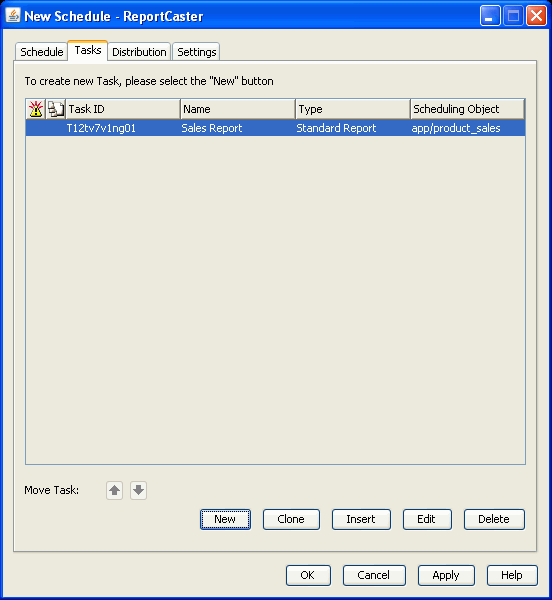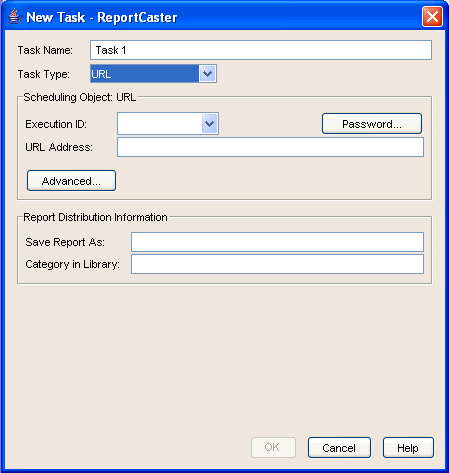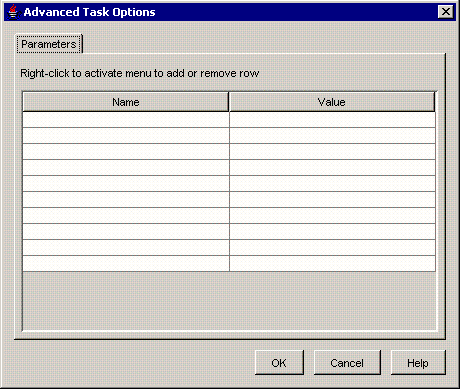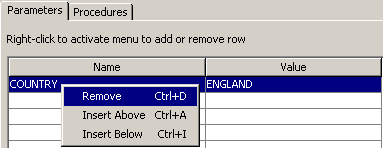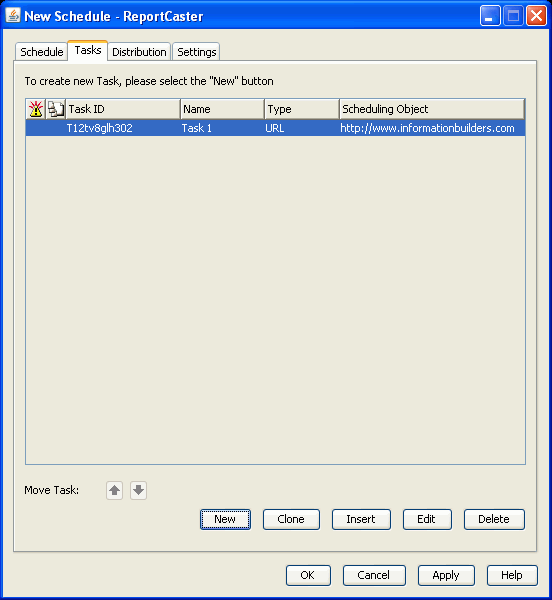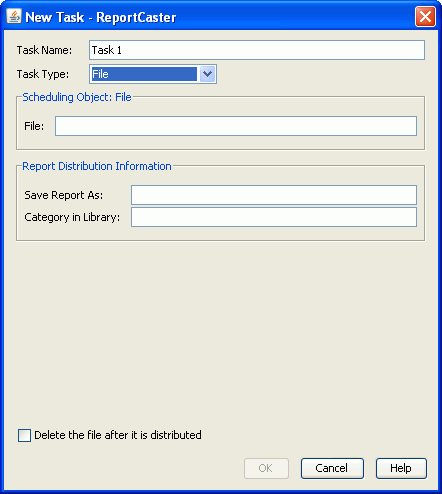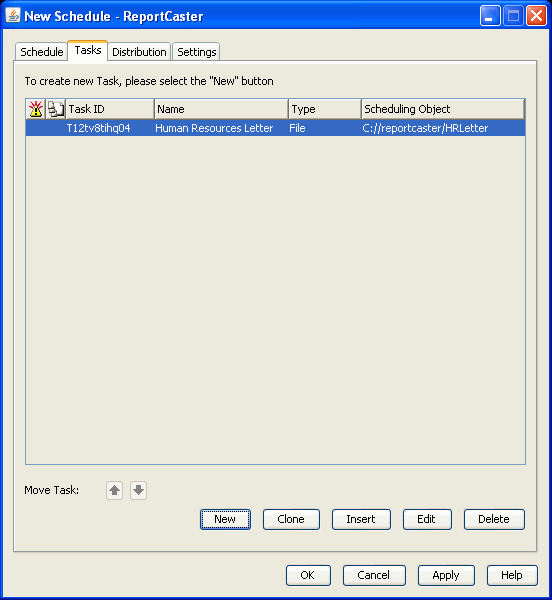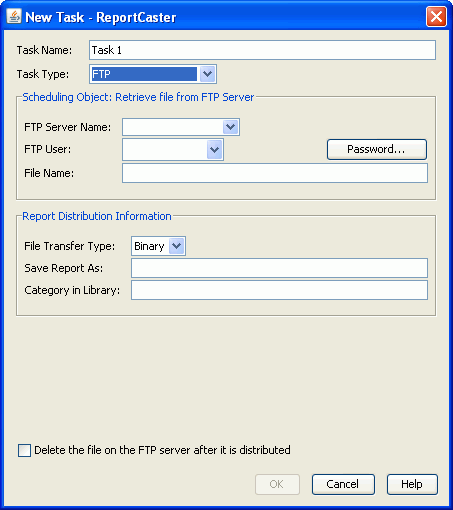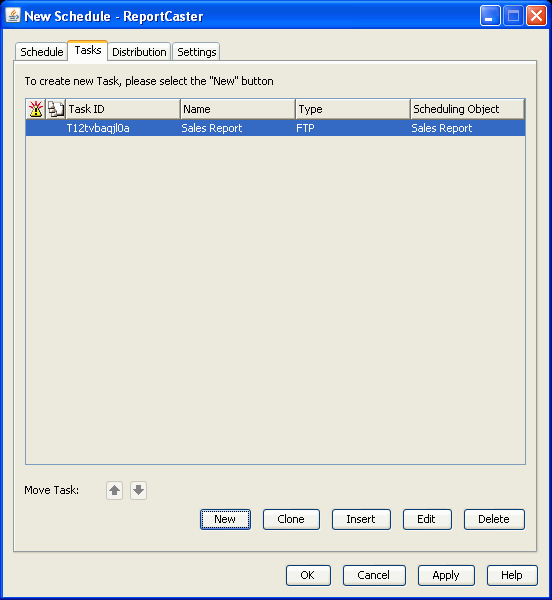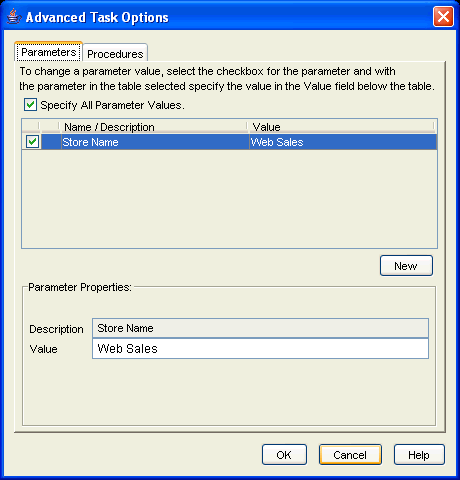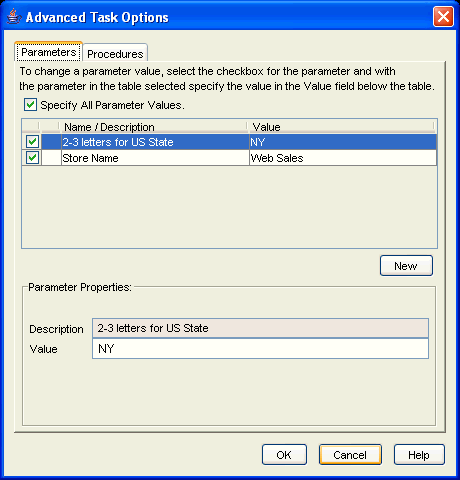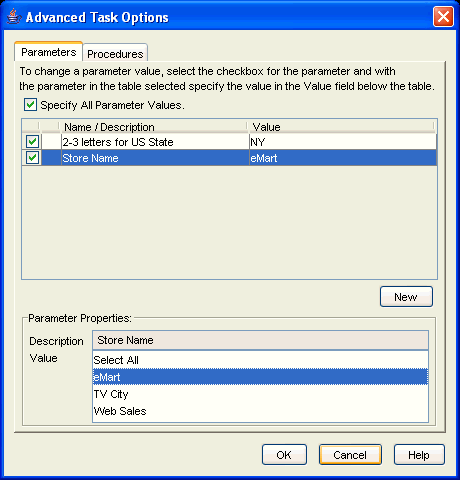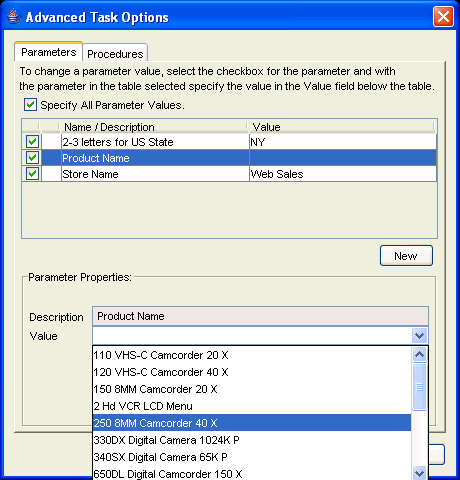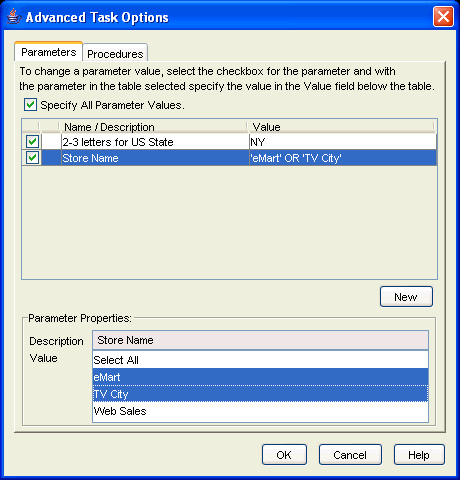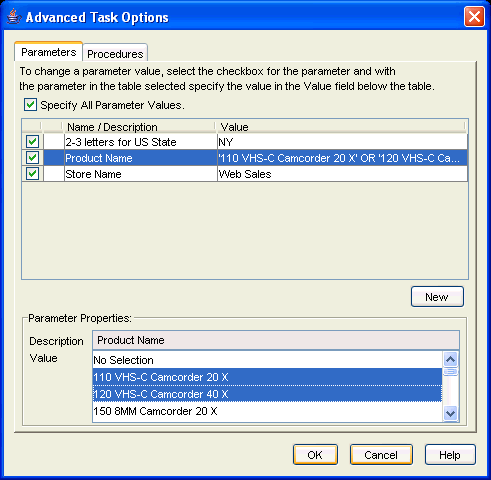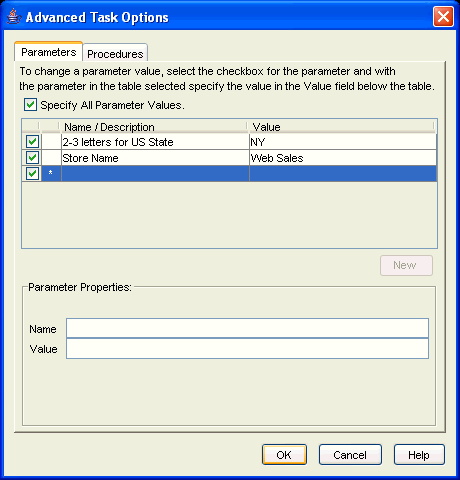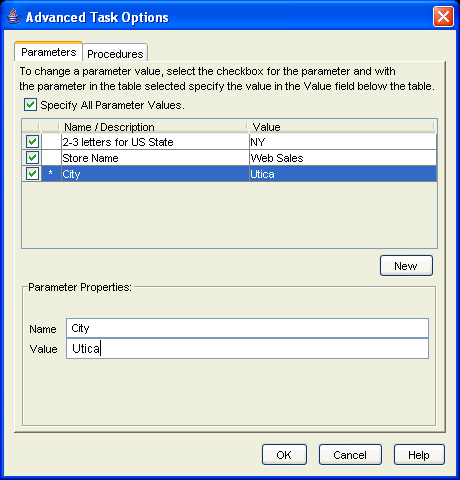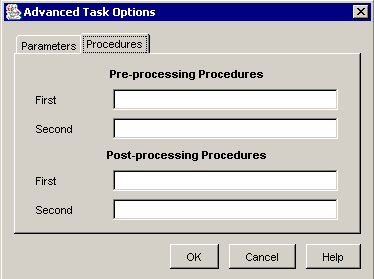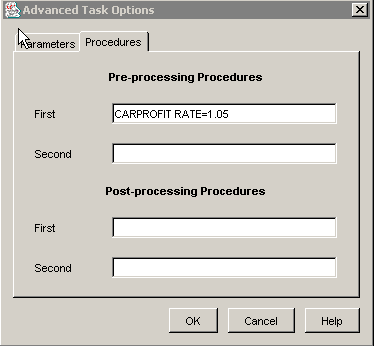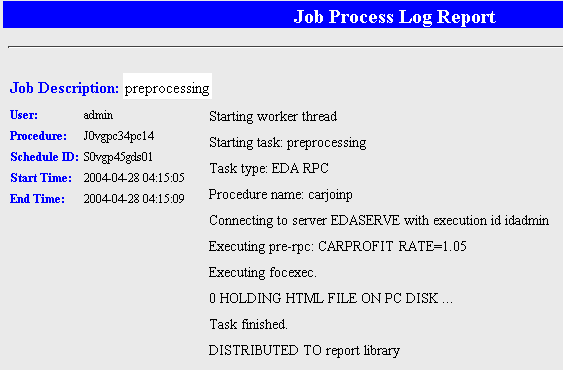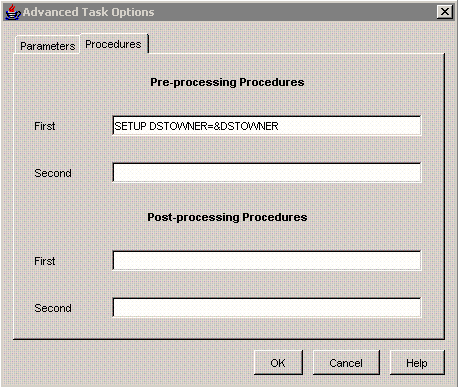When creating a Task, you can specify to burst a report. Bursting enables you to target relevant sections of a report to individual users. Each section is saved as a separate file. The WF Server Procedure, Standard Report, and My Report Task Types support bursting.
If you are distributing a burst tabular report, the burst value is determined by the first BY field. If you are distributing a burst graph report, the burst value is determined by the second BY field. The burst value is automatically determined by the internal matrix of the WebFOCUS Reporting Server. The internal matrix is a memory area that stores each database field value and calculates values referenced by the TABLE or GRAPH request.
When a report is burst, all data values generated for each burst section are returned to the ReportCaster Distribution Server.
- For the Managed Reporting and Library distribution methods, each burst section is distributed to Managed Reporting or the Report Library. Each burst section can be viewed by the owner of the schedule. Library user access to burst report sections is restricted according to the authorization (owner, public, access list) specified in the schedule information and Managed Reporting security if the scheduled report is a Managed Reporting procedure.
- For the e-mail, (S)FTP, and printer distribution methods, specific burst sections are distributed based on the burst values specified when creating the Distribution List, distribution file name, single location, or dynamic distribution list used by the schedule.
The following are guidelines and limitations that apply to the ReportCaster burst feature:
- Case. Burst values are case-sensitive.
-
Keywords. Burst
values can contain wildcards, Java regular expressions, and a default
distribution destination. Each occurrence of a wildcard or Java
regular expression in a burst value must be preceded by a keyword,
as noted in the following rules.
-
Wildcard Characters. Use
an asterisk (*) and a question mark (?) as wildcards to represent
characters at the beginning, end, or middle of the burst values.
The asterisk represents one or more characters, while the question mark
represents any single character. Precede each instance of a burst
value using a wildcard with the wildcard keyword enclosed in brackets
followed by a colon, [wildcard]:, as shown in the following examples.
[wildcard]:abc* = all values that start with ‘abc’.
[wildcard]:a?c = all three-character values that start with ‘a’ and end with ‘c’.
[wildcard]:a?c* = all values that start with ‘a’ and have a ‘c’ as the third character.
-
Java Regular Expressions. Use
to identify a string of text. Precede each instance of a burst value
using a Java regular expression with the regular expression keyword
enclosed in brackets followed by a colon, [regexp]:, as shown in
the following examples.
[regexp]:[bcr]at = values that are bat, cat, or rat.
[regexp]:[[^bcr]at = any value that is not bat, cat, or rat.
-
Default Distribution. You
can provide a default destination for burst values that are not
specified in the Distribution List. To do this, enter the following in
the burst value column of the Distribution List.
[elsesend]: = reports for burst values not contained in the Distribution List will be sent to the named recipient.
The following are example entries in an e‑mail distribution list that illustrate the use of the wildcard and default distribution keywords in burst values.
Burst Value
Address
[wildcard]:*an*
sml@company.com
England
ray@company.com
[elsesend]:
jt@company.com
Using a scenario where the report is burst on the Country field that contains values of Germany, USA, France, Canada, Italy, Chile, England, and Japan, then:
- Report information for Germany, France, Canada, England, and Japan will be delivered to sml@company.com.
- Report information for England will be delivered to ray@company.com.
- Report information for USA, Italy, and Chile will be delivered to jt@company.com.
-
Wildcard Characters. Use
an asterisk (*) and a question mark (?) as wildcards to represent
characters at the beginning, end, or middle of the burst values.
The asterisk represents one or more characters, while the question mark
represents any single character. Precede each instance of a burst
value using a wildcard with the wildcard keyword enclosed in brackets
followed by a colon, [wildcard]:, as shown in the following examples.
- FML reports. Bursting an FML report is supported only if the request has a BY field.
- Formats. The formats that support bursting are AHTML (except for FML reports), ALPHA, COM, COMMA, COMT, DHTML (except for FML reports), DOC, EXL2K, EXL2K FORMULA, EXL2K TEMPLATE, EXL97, GIF, HTML and HTML ODP (except for FML reports), JPG, PDF, PNG, PPT, PS, SVG, TAB, TABT, and WP. Each burst section of the report will be named burstvalue_filename.format (for example, Northeast_Sales.pdf).
- ACROSS command. This command is not evaluated as a primary sort field. To burst a report, you must also include a BY field. Bursting will occur on the BY field.
- Coordinated Compound Reports. ReportCaster can burst and distribute coordinated compound reports developed using the Document Composer in Developer Studio in DHTML, PDF, and PPT formats. Compound reports that are not coordinated cannot be burst.
- TABLEF. No internal sort processing is performed. The specification of a BY field requires that the data already be sorted in the data source.
-
ON TABLE SUBHEAD/ON TABLE SUBFOOT. Creates
a SUBHEAD for only the first page of the report, and a SUBFOOT for
only the last page of the report. When bursting a report, the SUBHEAD
and SUBFOOT should occur for each sort break. Therefore, specify
the primary sort field in place of TABLE in the ON command. For example:
ON primarysortfield SUBHEAD
-
AnV field types. Bursting
is not supported on a field with the AnV (where n is
an integer value) field type.
Note: For additional considerations when using WebFOCUS commands with burst reports, see Tips and Techniques for Coding a ReportCaster Report.
-
From
the New Schedule - ReportCaster window, click the Tasks tab
and then New.
The New Task - ReportCaster window opens with a Task Type of WF Server Procedure, as shown in the following image.
- In the Task Name field, type a name that describes this Task (for example, Sales Report).
- From the Server Name drop-down list, select the server from which you want to select the report.
-
From
the Execution ID drop-down list, specify an Execution ID that is authorized
to execute procedures on the server specified in Step 3.
If this field is grayed out, it means that a default Execution ID and password have been specified within the ReportCaster Server Configuration tool.
If the Execution ID field is not grayed out, and you will be using an Execution ID that you previously used for a Task on the selected server, you can select the Execution ID (for example, rcadmin) from the drop-down list, shown in the following image.
If the Execution ID field is not grayed out and you will be using a new Execution ID, perform the following steps:
- Type the Execution ID and click Password. The Password dialog box opens.
- Type the password for the Execution ID.
- Confirm the password for the Execution ID.
-
Click OK to return to the Tasks tab.
Note: The Execution ID is added to the ReportCaster Repository and is viewable in the ReportCaster Console.
-
Click
the Choose WF Server Procedure
 button
to select a WF Server Procedure to schedule.
button
to select a WF Server Procedure to schedule.
The Select WF Server Procedure window opens, as shown in the following image.
When a WebFOCUS Reporting Server is Application Enabled, you will see a node called Applications. When you open the Applications node, a query is made to the server to retrieve a list of applications found under its Application Root (APPROOT) directory. When you open an application (for example, ibinccen), a request is issued to the server to get the list of accessible files in the application, as shown in the following image.
Note: When a WebFOCUS Reporting Server is configured with the traditional Cataloged Path (EDAPATH) setting, you will see Applications and Cataloged Path nodes listed under the server. For more information about these concepts, see Data Servers Feature in the WebFOCUS Managed Reporting Developer's Manual.
- Select the WF Server Procedure (for example, salerank) and then click OK to return to the Tasks tab.
- Optionally, if your report has parameters or you want to schedule pre- or post-processing procedures, click Advanced. For more information, see Specifying Parameter Values and Scheduling Pre- and Post-Processing Procedures.
- If you want to burst the report, select the Burst Report check box. The burst feature enables you to break a report into sections and distribute the sections separately. Burst values may be specified in a Distribution List, distribution file, or by creating a dynamic distribution list. For more information about bursting, see Bursting Guidelines and Limitations When Creating a Task, and Bursting a Report.
-
From
the Report Format drop-down list, select the report format. HTML is
the default value.
Use the following guidelines when selecting a format:
- The report format specified in this field overrides the format statement in the procedure, except for specialized formats (EXL2K FORMULA, EXL2K PIVOT, EXL2K TEMPLATE, PPT TEMPLATE, DFIX). When a report uses a specialized format, the format selection in the report schedule must match that specified in the report.
- There are limitations on what formats are valid for certain options. For instance, not all formats are supported for bursting or printing.
- If the report is a Coordinated Compound PDF Report, then you can select any supported compound format (AHTML, DHTML, EXL2K, FLEX, PDF, or PPT), but keep in mind that not all of these formats support bursting.
ReportCaster Administrators can specify which report formats will appear in the Tasks tab through the Schedule Format setting in the ReportCaster Server Configuration tool, as described in Specifying Schedule Format Settings).
For detailed information about each format, see ReportCaster Formats for Scheduled Output.
- In the Save Report As field, type a name for the report to be distributed. By default, this value is populated as application_procedurename.ext, where application is the name of the application if WebFOCUS is Application Enabled, procedurename is the file name of the WF Server Procedure, and ext is the extension of the format you selected. For example: ibinccen_salerank.htm. If the report is burst, it is distributed as ibinccen_salerank_burstvalue.htm. If you change the default value, and you specify an extension, be sure to specify the extension of the format you selected. If you do not specify an extension, ReportCaster automatically uses the extension of the format you selected.
- Leave the Category in Library field blank unless you are distributing to the Report Library (this is specified in the Distribution tab). If you are distributing to the Report Library, this is a required field, and the value you type here is the category name under which the report (in this case ibinccen_salerank.htm) will be stored.
-
Click OK.
The new task is listed with the Task ID, Name, Type of procedure, and Scheduling Object (procedure name), as shown in the following image.
-
If you
are creating a schedule with multiple tasks and want to use an existing
task as a template, select the task you want to clone from the list
and click Clone.
A duplicate of the selected task appears in the list with the name “Clone Of taskname”.
Open the cloned task and modify as needed.
-
Click the Distribution tab
to specify distribution options (see Specifying Distribution Options), or optionally select one of the following options:
- New. Schedule another Task within your schedule. Follow the steps outlined in the appropriate procedure for the Task type you want to schedule. You can only create multiple Tasks when using the e-mail or printer distribution methods.
- Insert. Schedule another Task within your schedule. The newly created Task will appear where your cursor is positioned.
- Edit. Edit a selected Task within your current schedule.
- Delete. Delete a selected Task within your current schedule.
Note: If you have multiple Tasks, you can move the position of a Task within the window by clicking the following up or down
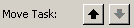 arrows.
arrows.
Note: You cannot create a WF Server Procedure schedule when a server within a cluster configuration is unavailable.
A Managed Reporting task includes either a Standard Report or a My Report. The options for creating a task using either of these reports are the same. To explain the Managed Reporting Task options, this procedure uses a Standard Report as the example.
- From the New Schedule - ReportCaster window, click the Tasks tab and then click New. The New Task - ReportCaster window opens.
- In the Task Name field, type a name that describes this Task (for example, Sales Report).
- From the Task Type drop-down list, select Standard Report. The following image shows the options that appear for a Standard Report.
-
Click
the Choose Report
 icon
to the right of the Standard Report field to select a Standard
Report to schedule. The Managed Reporting Repository opens, as shown
in the following image.
icon
to the right of the Standard Report field to select a Standard
Report to schedule. The Managed Reporting Repository opens, as shown
in the following image.
- Expand the Domain folder (for example, Sales) that contains the Standard Report you want to schedule. Select the report (for example, Product Sales) and then click OK. This populates the Server Name, Standard Report, Domain, and Folder fields, as shown in the following image.
-
From
the Execution ID drop-down list, specify an Execution ID that is authorized
to execute procedures on the server running the report.
If this field is grayed out, it means that a default Execution ID and password have been specified in the ReportCaster Server Configuration tool.
If the Execution ID field is not grayed out, and you will be using an Execution ID that you previously used for a Task, you can select the Execution ID (for example, rcadmin) from the drop-down list, shown in the following image.
If the Execution ID field is not grayed out, and you will be using a new Execution ID, perform the following steps:
- Type the Execution ID and click Password. The Password dialog box opens.
- Type the password for the Execution ID.
- Confirm the password for the Execution ID.
-
Click OK to return to the Tasks tab.
Note: The Execution ID is added to the ReportCaster Repository and is viewable in the ReportCaster Console.
- Optionally, if your report has parameters or you want to schedule pre- or post-processing procedures, click Advanced. For more information, see Specifying Parameter Values and Scheduling Pre- and Post-Processing Procedures.
-
Click Alert to
specify alert schedule options. If you are scheduling an alert (Standard
Reports only), the Alert button will be activated.
The Alert Schedule dialog box opens, as shown in the following image.
Select one of the following options:
- Automatically Reset. After the alert is triggered, reactivate the alert when the condition is no longer true. The system will keep checking the condition after the alert has been triggered. As soon as the condition is no longer true, it will reactivate the alert.
- Continue After Alert. After the alert has been triggered, reactivate the alert immediately.
- Deactivate Schedule After Alert. Deactivate the schedule after the alert is triggered. This is the default value.
-
Delay. Restart
the alert after a specified period. You can specify to restart the
alert after a maximum of 99 hour(s), day(s), week(s), month(s),
or year(s).
Caution: An alert schedule distributes e-mails to your mail server more frequently than expected when the schedule interval is less than the time it takes to run the procedure and the Delay option is selected. Be sure to set the schedule interval to a time period greater than the time it takes to run the scheduled procedure.
Click OK to return to the Tasks tab.
- If you want to burst the report, select the Burst Report check box. The burst feature enables you to break a report into sections and distribute the sections separately. Burst values may be specified in a Distribution List, distribution file, or by creating a dynamic distribution list. For more information about bursting, see Bursting Guidelines and Limitations When Creating a Task, and Bursting a Report.
-
From the Report Format drop-down list,
select the report format from the drop-down list. HTML is the default
value.
Use the following guidelines when selecting a format:
- The report format specified in this field overrides the format statement in the procedure, except for specialized formats (EXL2K FORMULA, EXL2K PIVOT, EXL2K TEMPLATE, PPT TEMPLATE, DFIX). When a report uses a specialized format, the format selection in the report schedule must match that specified in the report.
- There are limitations on what formats are valid for certain options. For instance, not all formats are supported for bursting or printing.
- If the report is a Coordinated Compound PDF Report, then you can select any supported compound format (AHTML, DHTML, EXL2K, FLEX, PDF, or PPT), but keep in mind that not all of these formats support bursting.
ReportCaster Administrators can specify which report formats will appear in the Tasks tab through the Schedule Format setting in the ReportCaster Server Configuration tool, as described in Specifying Schedule Format Settings).
For detailed information about each format, see ReportCaster Formats for Scheduled Output.
- In the Save Report As field, type a name for the report to be distributed. By default, this value is populated as descname.ext, where descname is the descriptive name of the Managed Reporting procedure, and ext is the extension for the format you selected. For example, Regional Sales.htm. If the report is burst, it is distributed as Regional Sales_burstvalue.htm. If you change the default value, and you specify an extension, be sure to specify the extension of the format you selected. If you do not specify an extension, ReportCaster automatically uses the extension of the format you selected.
-
If the report is being distributed to the Report Library (as
selected in the Distribution tab), then you have the option to designate
an existing or new category in the Library where the report will
be distributed. Select the Category in Library option
and type an existing or new name for the category.
Note: When you distribute a Standard Report or My Report to the Library, by default, the report is placed in a category named with the Managed Reporting domain name of the report.
-
Click OK.
The task is listed with the Task ID, Name, Type of procedure, and Scheduling Object (procedure name), as shown in the following image.
-
If you
are creating a schedule with multiple tasks and want to use an existing
task as a template, select the task you want to clone from the list
and click Clone.
A duplicate of the selected task appears in the list with the name “Clone Of taskname”.
Open the cloned task and modify, as needed.
-
Click the Distribution tab
to specify distribution options (see Specifying Distribution Options), or optionally select one of the following options:
- New. Schedule another Task within your schedule. Follow the steps outlined in the appropriate procedure for the Task type you want to schedule. You can only create multiple Tasks when using the e-mail or printer distribution methods.
- Insert. Schedule another Task within your schedule. The newly created Task will appear where your cursor is positioned.
- Edit. Edit a selected Task within your current schedule.
- Delete. Delete a selected Task within your current schedule.
Note: If you have multiple Tasks, you can move the position of a Task within the window by clicking the following up or down
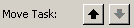 arrows.
arrows.
Note: Reporting Objects that have the "Show as Standard Report" or "Show Only as Standard Report" property selected appear as Standard Reports. However, these Reporting Objects cannot be scheduled by ReportCaster.
- From the New Schedule - ReportCaster window, click the Tasks tab and then click New. The New Task - ReportCaster window opens.
- In the Task Name field, type a name that describes this Task.
- From the Task Type drop-down list, select URL. The following image shows the options that appear.
- From the Execution ID drop-down list, select an Execution ID that is authorized to execute a URL on a secured Web server.
-
In the
URL Address field, type the fully qualified path of the URL address you
want to schedule (for example, http://www.informationbuilders.com).
Note that you can also specify parameter names and associated values using the following format:
www.address.com?¶meter1_name=parameter1_value¶meter2_name=parameter2_value
The maximum length of this field is 1200 characters.
-
Optionally, if you did not specify
parameters in the URL Address field, click the Advanced button
to specify parameter names and associated values. The Advanced Task
Options window opens displaying the contents of the Parameters tab,
as shown in the following image.
- Specify both the Name and Value for each parameter.
-
Click OK to return to the New Task - ReportCaster
window.
Note:
- When the ReportCaster Distribution Server runs a URL Task, it concatenates all parameter pairs together, for example, ¶meter1_name=parameter1_value¶meter2_name=parameter2_value. ReportCaster uses a URLEncoder to encode all parameter values, then the ReportCaster Distribution Server posts the parameter values to the Web server identified by the URL Address parameter. Alternatively, you can opt to instead specify the parameter pairs in the URL Address parameter, as described in Step 5.
- By default,
the Parameters tab displays 10 rows for a URL Task. You can select and
then right-click a row to enable the menu options shown in the following
image.
Remove - Removes the selected row.
Insert Above - A new row appears above where your cursor is positioned.
Insert Below - A new row appears below where your cursor is positioned.
If you are positioned on the last row and you press the Enter key, you will be returned to the first row. To insert a new row, right-click and then select Insert Below or Insert Above.
- In the Save Report As field, type a name for the content to be distributed. Be sure to include the extension. For example, you might save this report as informationbuilders.htm. This content will be distributed as informationbuilders.htm.
- Leave the Category in Library field blank unless you are distributing to the Report Library (this is specified in the Distribution tab). If you are distributing to the Report Library, this is a required field, and the value you type here is the category name under which the scheduled output (in this case, informationbuilders.htm) will be stored.
-
Click OK.
The task is listed with the Task ID, Name, Type, and Scheduling Object, as shown in the following image.
-
If you
are creating a schedule with multiple tasks and want to use an existing
task as a template, select the task you want to clone from the list
and click Clone.
A duplicate of the selected task appears in the list with the name “Clone Of taskname”.
Open the cloned task and modify as needed.
-
Click the Distribution tab
to specify distribution options (see Specifying Distribution Options), or optionally select one of the following options:
- New. Schedule another Task within your schedule. Follow the steps outlined in the appropriate procedure for the Task type you want to schedule. You can only create multiple Tasks when using the e-mail or printer distribution methods.
- Insert. Schedule another Task within your schedule. The newly created Task will appear where your cursor is positioned.
- Edit. Edit a selected Task within your current schedule.
- Delete. Delete a selected Task within your current schedule.
Note: If you have multiple Tasks, you can move the position of a Task within the window by clicking the following up or down
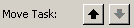 arrows.
arrows.
- From the New Schedule - ReportCaster window, click the Tasks tab and then click New. The New Task - ReportCaster window opens.
- In the Task Name field, type a name that describes this Task.
- From the Task Type drop-down list, select File. The following options appear.
- In the File field, type the name of the file you want to schedule. You must type the fully qualified path (for example, d:\reportcaster76\filename.doc) of the file. In addition, the file must be accessible to the ReportCaster Distribution Server.
- In the Save Report As field, type a name for the content to be distributed. Be sure to include the extension. For example, you might save this report as hrletter.doc. This file will be distributed as hrletter.doc.
- Leave the Category in Library field blank unless you are distributing to the Report Library (this is specified in the Distribution tab). If you are distributing to the Report Library, this is a required field, and the value you type here is the category name under which the scheduled output (in this case hrletter.doc) will be stored.
-
Optionally, you can select to delete the file once it has been
distributed. To delete the file, select Delete the file
after it is distributed.
Note: If a schedule has multiple tasks and one of the tasks fails, then the file will not be deleted. This is true even when the file is distributed successfully.
- Click OK. The Task ID, Name, Type, and Scheduling Object of the Task display as follows:
-
If you
are creating a schedule with multiple tasks and want to use an existing
task as a template, select the task you want to clone from the list
and click Clone.
A duplicate of the selected task appears in the list with the name “Clone Of taskname”.
Open the cloned task and modify as needed.
-
Click the Distribution tab
to specify distribution options (see Specifying Distribution Options), or optionally select one of the following options:
- New. Schedule another Task within your schedule. Follow the steps outlined in the appropriate procedure for the Task type you want to schedule. You can only create multiple Tasks when using the e-mail or printer distribution methods.
- Insert. Schedule another Task within your schedule. The newly created Task will appear where your cursor is positioned.
- Edit. Edit a selected Task within your current schedule.
- Delete. Delete a selected Task within your current schedule.
Note: If you have multiple Tasks, you can move the position of a Task within the window by clicking the following up or down
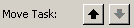 arrows.
arrows.
To create an FTP task:
- From the New Schedule - ReportCaster window, click the Tasks tab and then click New. The New Task - ReportCaster window opens.
- In the Task Name field, type a name that describes this Task (for example, Sales Report).
- From the Task Type drop-down list, select FTP. The following options appear:
- From the FTP Server Name drop-down list, specify the name of the FTP server from which you will retrieve the file.
- In the FTP User and Password fields, specify the user ID and password you will use to gain access to the FTP Server.
- In the File Name field, specify the name of the file you want to schedule. You can browse to the file or type the fully qualified path (for example, /reportcaster76/filename.doc) where the file resides on the FTP server.
- From the File Transfer Type drop-down list, select Binary (for non-text files) or ASCII (for text files). Binary is the default value.
- In the Save Report As field, type a name for the content to be distributed. Be sure to include the extension. For example, you might save this report as hrletter.doc. This file will be distributed as hrletter.doc.
- Leave the Category in Library field blank unless you are distributing to the Report Library (this is specified in the Distribution tab). If you are distributing to the Report Library, this is a required field, and the value you type here is the category name under which the scheduled output (in this case hrletter.doc) will be stored.
-
Optionally,
select the Delete the file on the FTP server after it
is distributed
check box if you want the schedule to run
once and then be deleted on the FTP server. Note that the FTP user
ID must be authorized to delete the file on the FTP server.
Note: If a schedule has multiple tasks and one of the tasks fails, then the file will not be deleted. This is true even when the file is distributed successfully.
- Click OK. The Task ID, Name, Type, and Scheduling Object of the Task display as follows:
-
If you
are creating a schedule with multiple tasks and want to use an existing
task as a template, select the task you want to clone from the list
and click Clone.
A duplicate of the selected task appears in the list with the name “Clone Of taskname”.
Open the cloned task and modify as needed.
-
Click the Distribution tab
to specify distribution options (see Specifying Distribution Options), or optionally select one of the following options:
- New. Schedule another Task within your schedule. Follow the steps outlined in the appropriate procedure for the Task type you want to schedule. You can only create multiple Tasks when using the e-mail or printer distribution methods.
- Insert. Schedule another Task within your schedule. The newly created Task will appear where your cursor is positioned.
- Edit. Edit a selected Task within your current schedule.
- Delete. Delete a selected Task within your current schedule.
Note: If you have multiple Tasks, you can move the position of a Task within the window by clicking the following up or down
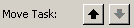 arrows.
arrows.