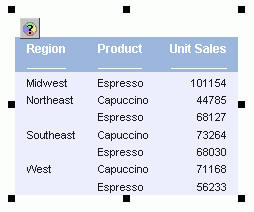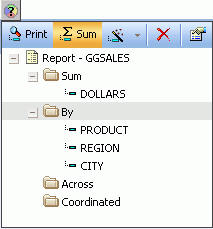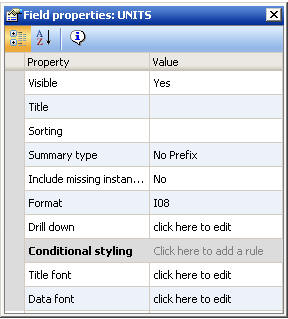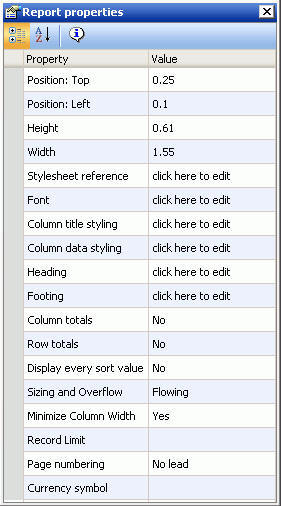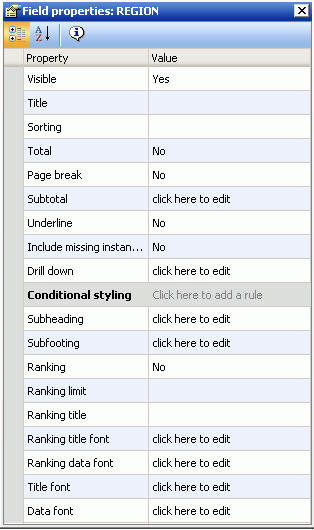- Double-click a field in the Data Sources palette and (by default) a report object is automatically inserted in the canvas.
-
Make sure the desired report object is selected in the canvas.
The selected object appears with black squares around the perimeter of the object, as shown in the following image.
-
To automatically add fields to the selected report object,
double-click a field in the Data Sources palette.
Numeric fields, such as decimal and floating point, are automatically added to the Sum folder. Non-numeric fields, such as alphanumeric and date fields, are automatically added to the By folder.
-
To manually add fields to the selected report object, select
a field in the Data Sources palette and drag it to the Query
 button, which is located above
the top left corner of the selected report object.
button, which is located above
the top left corner of the selected report object.
The Query pop-up dialog box opens, as shown in the following image.
Continue to drag the field and drop it on the Sum, By, Across, or Coordinated folder.
Note: By and Across folders are for sorting, Sum folders are for aggregating and displaying, and Coordinated folders contain a common sort field for creating multiple reports and graphs that are burst into separate page layouts. Each value for a coordinated sort field displays on a separate page.
-
To edit or delete fields in a report,
select the desired report object in the canvas, then open the Query
pop-up dialog box or Query palette.
- To open the Query pop-up dialog box, click the Query button above the selected report object (or right-click the report object and select Query from the context menu).
- To open the Query palette, from the View menu, select Palettes, then select Query from the Palettes submenu.
The By, Sum, Across, and Coordinated folders appear with the selected fields in the report. You can drag and drop fields into different folders, delete fields, add and edit compute fields, and view report properties for a selected field. You can also select Print to display all of the values found in the data source for a selected field, or select Sum to sum the values of a selected numeric field.
-
To customize the properties of a field in the report, select
the desired field in the Query pop-up dialog box or Query palette,
then modify the properties in the Field properties palette, as shown
in the following image.
For details, see Field Properties.
- To customize the properties of the entire report, select the desired report object and modify the properties for the report in the Report properties palette. For details, see Report Properties.
- Select Save from the File menu to save the report.