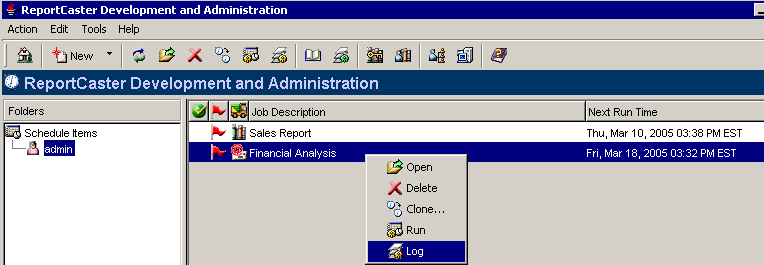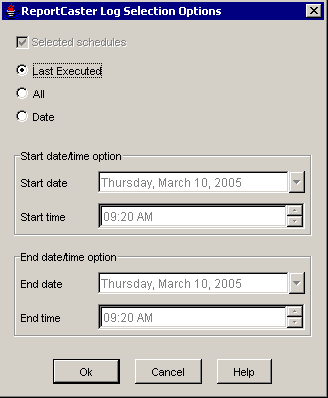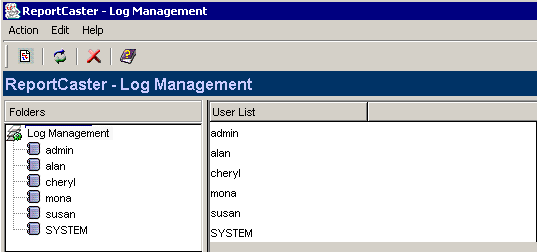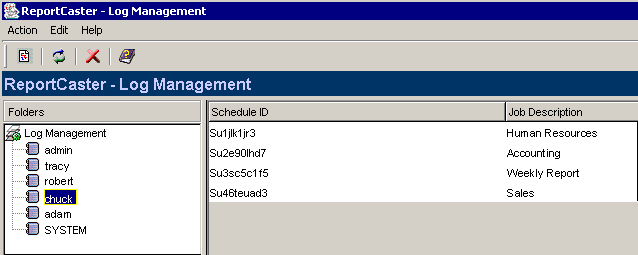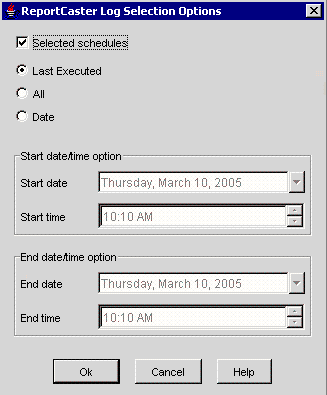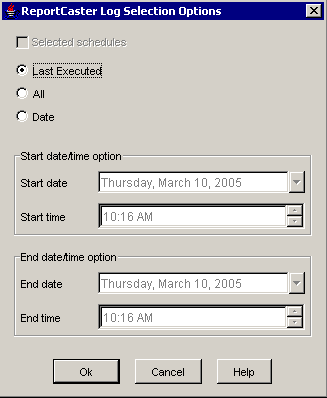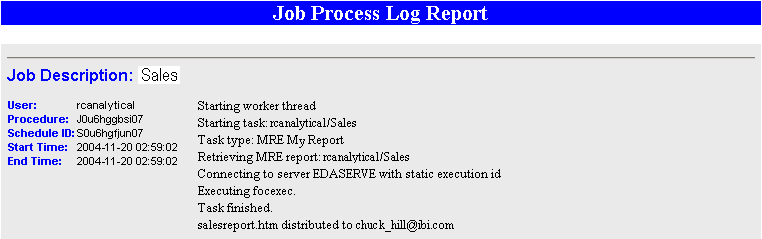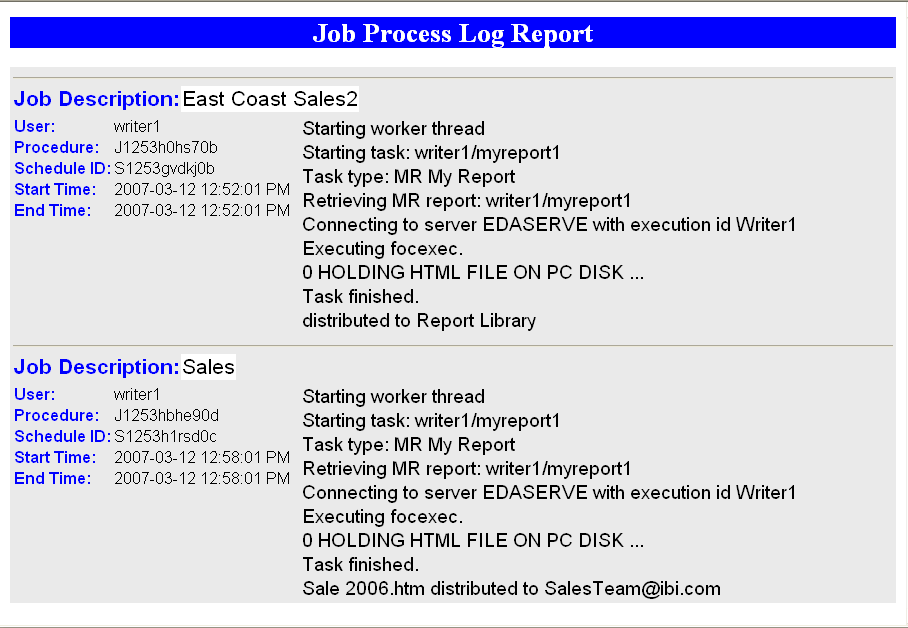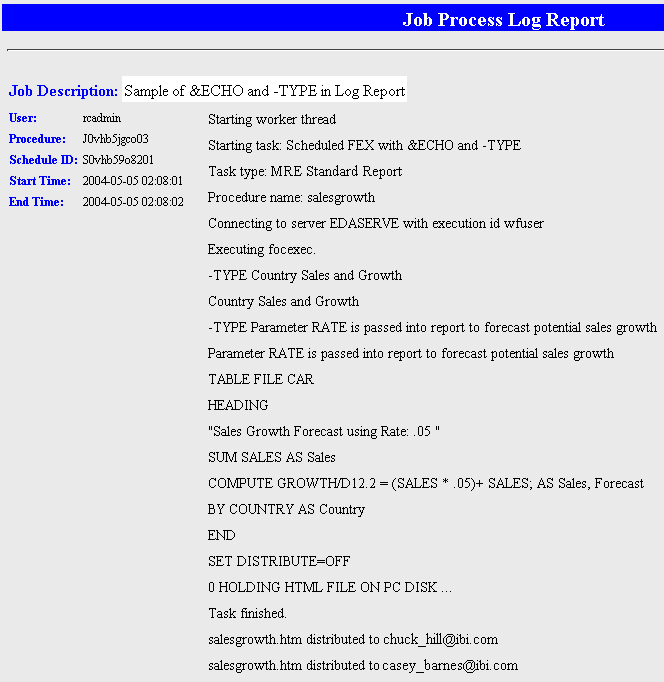Using the Schedule Log option, you can run a log report
for one or more specified schedules or for all schedules owned by
a specific user. The Schedule Log option also enables you to purge
specific log files to conserve space.
Viewing a Log Report for a Specific Schedule Using the Log Icon or Right-Click Option
The
following procedure describes how to run a log report for specific
schedules. For more log options, including the ability to run a
log report for all schedules for a specific user, see Viewing a Log Report Using the Schedule Log Option.
Procedure: How to View a Log Report for a Specific Schedule Using the Log Icon or Right-Click Option
-
From
the ReportCaster Development and Administration Interface, select
one or more schedules and then click the Log
 icon,
or right-click the selected schedule(s) and select Log.
You can also double-click a single schedule to open its log report.
icon,
or right-click the selected schedule(s) and select Log.
You can also double-click a single schedule to open its log report.
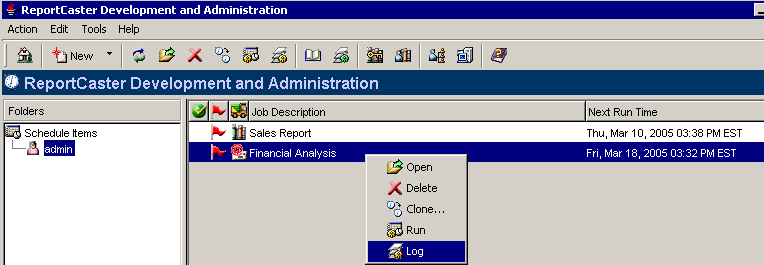
The
ReportCaster Log Option dialog box opens with the Selected schedules
check box checked.
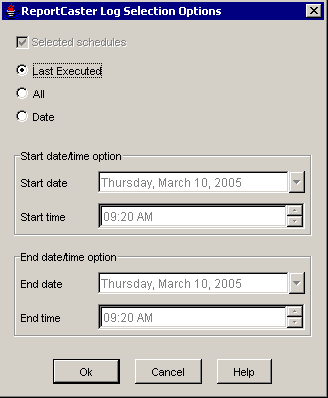
Note: You
cannot uncheck the Selected schedules check
box.
-
Select one of the following option
buttons:
-
Last Executed. Produces
a log report containing the most currently run process for the selected
schedule(s). This is the default value.
-
All. Produces
a log report containing all run processes for the selected schedule(s).
-
Date. Activates
the Start date, Start time, End date, and End time fields.
If
you have selected the Date option, proceed to Step 3. Otherwise,
proceed to Step 7.
-
In the
Start date field, specify the date on which you want the log report to
begin. The report will display all processes for the selected schedule(s)
that were run on or after the specified Start date. You can either
type the Start date directly in the field or select a Start date
from the drop-down calendar. The current date is the default value for
the Start date field.
-
In the
Start time field, specify a start time for the Start date by entering it
directly into the text box, or by using the arrows. The current
time is the default value for the Start time field.
-
In the
End date field, specify the date on which you want the log report to
end. The report will display all processes for the selected schedule(s)
that were run before the specified End date. You can either type
the End date directly in the field or select an End date from the
drop-down calendar. The current date is the default value for the
End date field.
-
In the
End time field, specify an end time for the End date by entering
it directly into the text box, or by clicking the arrows. The current
time is the default value for the End time field.
-
Click OK to
run the log report.
Viewing a Log Report Using the Schedule Log Option
When
you access the ReportCaster Development and Administration Interface,
click the Schedule Log link to access the
ReportCaster - Log Management window.
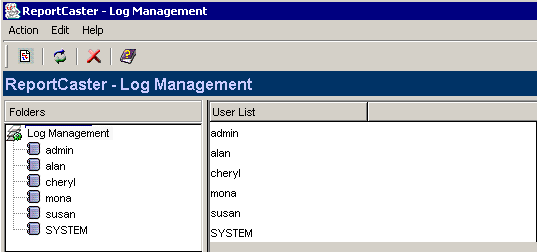
From the ReportCaster - Log Management
window, you can:
Procedure: How to View a Log Report Using the Schedule Log Option
-
From
the ReportCaster - Log Management window, select a user (for example,
chuck). A list of schedules for the selected owner appears.
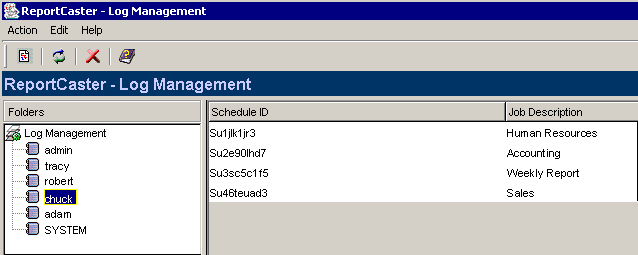
-
To view a log report for selected schedules:
Select one or more schedules (for example, Schedule ID
Su1jlkjr3 and SU3scSc1f5) and then click the Open Log
Report icon. You can also select the schedule(s) and
click Open from the Action menu, or right-click
the schedules and click Open from the drop-down
list.
Note: To
select multiple schedules, use the Shift key and Control (Ctrl) key,
as in a standard Windows interface.
The ReportCaster Log Selection
Options dialog box opens with the Selected schedules check box active
and checked.
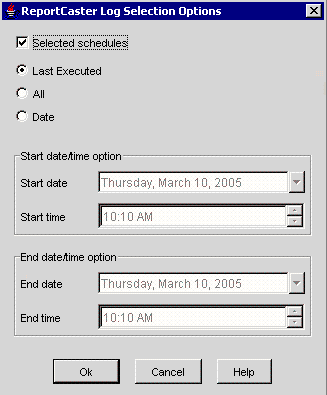
Note: To
switch from the item(s) you selected to viewing all schedules for that
user, uncheck the Selected schedules check
box.
To view a log report for all schedules:
Click
the Open Log Report icon without selecting
a schedule. The ReportCaster Log Selection Options dialog box opens
with the Selected schedules check box inactive and unchecked.
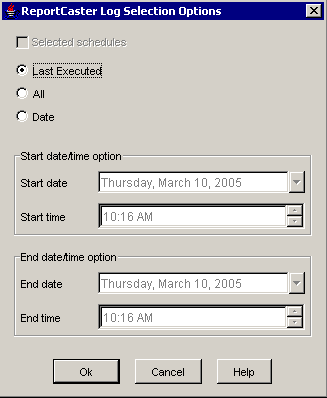
-
Select one of the following option
buttons:
-
Last Executed. Produces
a log report containing the most currently run process for the selected
schedule(s) or for all schedules (if you did not select a schedule).
This is the default value.
-
All. Produces
a log report containing all run processes for the selected schedule(s)
or for all schedules (if you did not select a schedule).
-
Date. Activates
the Start date, Start time, End date, and End time fields.
If
you have selected the Date option, proceed to step 4. Otherwise,
proceed to step 8.
-
In the
Start date field, specify the date on which you want the log report to
begin. The report will display all processes for the selected schedule
(or schedules) that were run on or after the specified Start date.
You can either type the Start date directly in the field or select
a Start date from the drop-down calendar. The current date is the
default value for the Start date field.
-
In the
Start time field, specify a start time for the Start date by entering it
directly into the text box, or by using the arrows. The current
time is the default value for the Start time field.
-
In the
End date field, specify the date on which you want the log report to
end. The report will display all processes for the selected schedule
(or schedules) that were run before the specified End date. You
can either type the End date directly in the field or select an
End date from the drop-down calendar. The current date is the default
value for the End date field.
-
In the
End time field, specify an end time for the End date by entering
it directly into the text box, or by clicking the arrows. The current
time is the default value for the End time field.
-
Click OK to
run the log report.
Features and Considerations When Viewing a Log Report
This section contains information about how to read
a log report, how values from &ECHO variables and –TYPE commands
in WebFOCUS procedures can appear in log reports, and considerations
for e-mail addresses and burst reports when viewing a log report.
Example: Reading a Log Report
The
log report displays information according to your specifications
in a separate browser window. One log record is produced for each
scheduled job run in the specified time frame. The following image
provides an example of a typical log report.
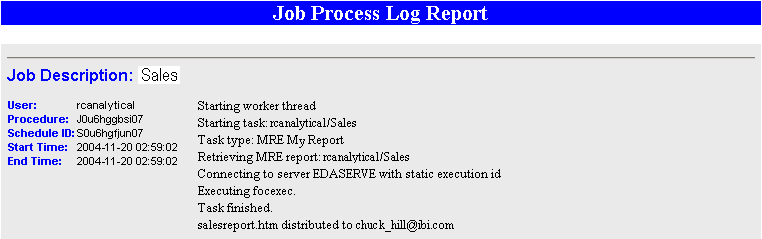
If
you chose to view log reports for multiple schedules, the Job Process
Log Report contains a log record for each schedule you selected.
The following images shows an example of a log report for multiple
schedules.
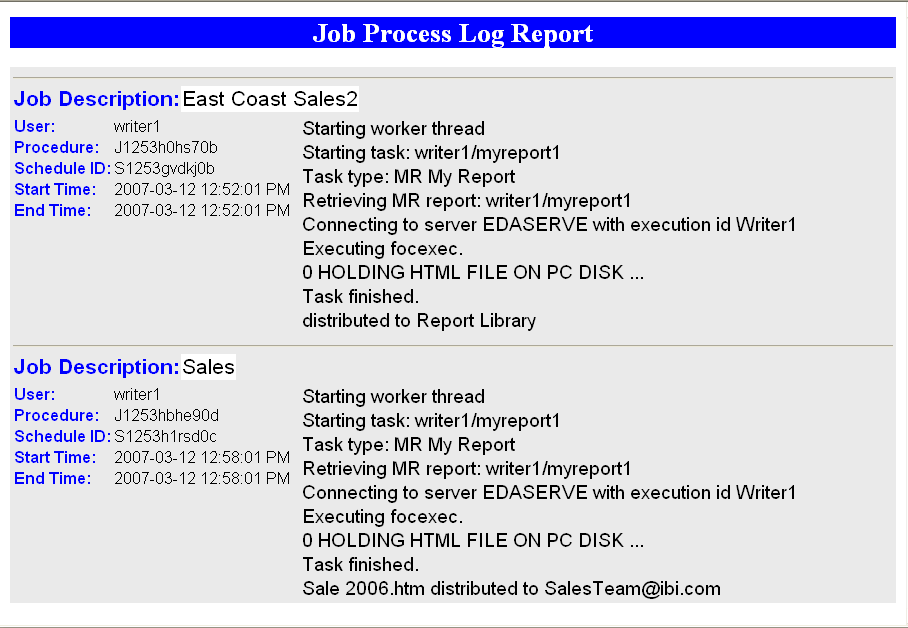
The log report first lists the job description
for the record, which is the unique description identifier that
you specified when you created the schedule. Underneath the Job Description,
the left column of the log report includes the following information:
-
User. ReportCaster
user ID, indicating the owner of the schedule.
-
Procedure. Unique
key generated by ReportCaster that identifies a specific execution
of a scheduled job.
-
Schedule ID. Unique
key generated by ReportCaster that was assigned to the job when
it was scheduled.
-
Start Time. Date
and time the job started running.
-
End Time. Date
and time the job finished running.
In
the second column, the log report specifies messages consisting
of the following:
- General information,
such as the method of distribution for a particular job (for example,
e-mail distribution).
- Processing
information, indicating that the request started, distribution was successful,
and the request was completed. Processing information also includes reasons
why a request failed, such as the unavailability of a data source.
Reference: &ECHO and -TYPE Support in Log Reports
Values from &ECHO variables and
-TYPE commands in WebFOCUS procedures appear in log reports. The
&ECHO variable displays command lines as they execute in order
to test and debug procedures. The -TYPE command enables you to comment
and evaluate your code for informational and debugging purposes.
For example, if the following procedure is scheduled using ReportCaster,
it may produce a log report similar to the example that follows
this procedure:
-SET &ECHO=ALL;
-TYPE Country Sales and Growth
-TYPE Parameter RATE is passed into report to forecast potential sales growth
TABLE FILE CAR
HEADING
"Sales Growth Forecast using Rate: &RATE "
SUM SALES AS 'Sales'
COMPUTE GROWTH/D12.2 = (SALES * &RATE) + SALES; AS 'Sales, Forecast'
BY COUNTRY AS 'Country'
END
The following image shows an example of the log
report.
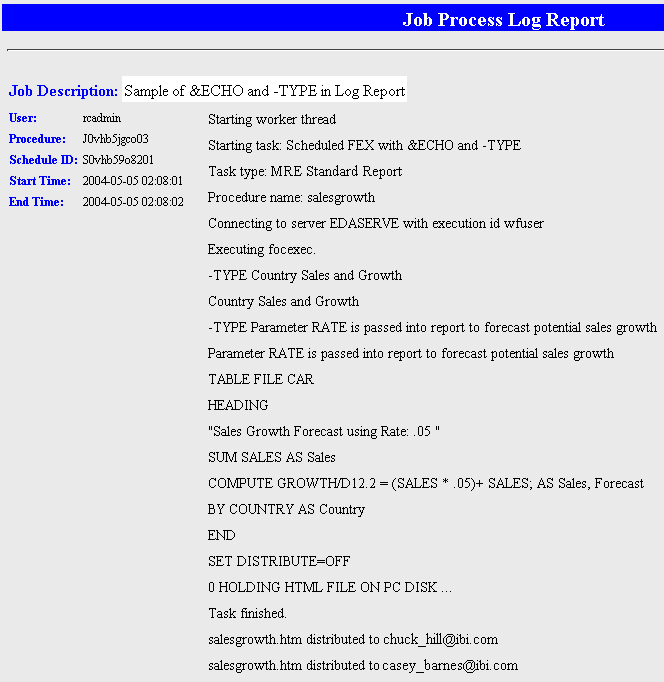
Note: For
more information about &ECHO variables, see Testing and Debugging a Dialogue Manager Procedure in
the Developing Reporting Applications manual.
Reference: Considerations When Viewing a Log Report
When viewing a log report, be aware
of the following considerations.
Task and Report Names:
The
ReportCaster Log references Managed Reporting folders and FEXes
by their names and not their descriptions.
E-mail Addresses:
ReportCaster
cannot validate e-mail addresses since e-mail validation is performed
by the mail server. The log report will include any e-mail addresses
validated by the mail server and returned to ReportCaster.
Burst Reports:
Unavailable Options:
When
schedules with unavailable Task Types and/or distribution methods
are not permitted to run, error notification is triggered and information
is included in full and brief notifications and in the log report
that your ReportCaster Administrator or the owner of the schedule
must change the unavailable Task Types and/or distribution methods
in the schedule.
When schedules with unavailable Task
Types and/or distribution methods are permitted to run, normal job
execution occurs and a message appears in the log report indicating
that your ReportCaster Administrator is allowing existing schedules
using the unavailable Task Types and/or distribution methods to
run.
 icon,
or right-click the selected schedule(s) and select Log.
You can also double-click a single schedule to open its log report.
icon,
or right-click the selected schedule(s) and select Log.
You can also double-click a single schedule to open its log report.