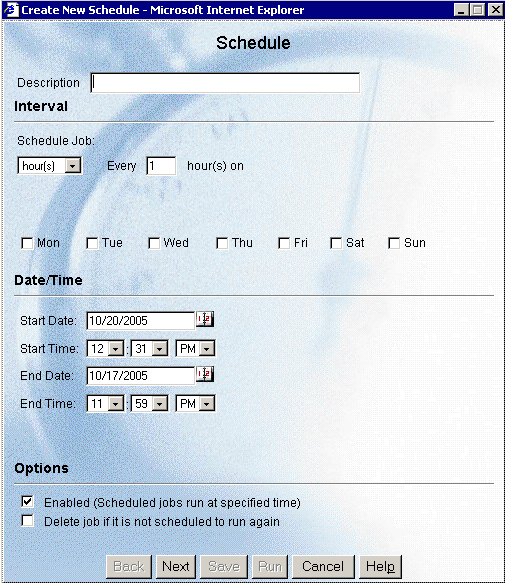
WebFOCUS Online Help > ReportCaster End User > Using the Scheduling Wizard > Schedule Options
In this section: How to: |
When you access the ReportCaster Scheduling Wizard, the Schedule window opens first.
In the Schedule window, shown in the following image, you will specify the job description, the run intervals, the date and time you want the schedule to run, and whether to enable or disable the schedule. You can select the schedule to run once or repeatedly on any day at any time.
Specify the following information in the Schedule window:
The following image shows the Schedule Job pane options set to run the scheduled job every 3 hours on Monday and Friday.
The following image shows the Schedule Job pane options set to run the scheduled job every 5 days.
The following image shows the Schedule Job pane options set to run the scheduled job every two weeks on both Monday and Friday.
Note: When selecting the week(s) interval, set the Start Date to the date of the first day (current or future) of the week you want the schedule to run. If you select the current date, then you must make sure that the schedule Start Time is later than the current time when you save the schedule. If the schedule Start Time is less than or equal to the current time, the calculation for the next run time results in the schedule not running on the current date.
The following image shows the Schedule Job pane options set to run the scheduled job on the first Monday of every month. Although other dates are selected on the calendar, they are inactive since the ' Day(s)' and 'The nth day of the month(s)' options are mutually exclusive.
The following image shows the Schedule Job pane options set to run the scheduled job on the 2nd, 9th, 16th, 23rd, and 30th every month. The schedule will not run on the first Monday of every month.
You can also click the Last Day of the Month option at the end of the calendar to run the schedule on the last day of the month.
Note: When selecting the Month(s) interval, set the Start Date to the date of the first day (current or future) of the month you want the schedule to run. If you select the current date, then you must make sure that the schedule Start Time is later than the current time when you save the schedule. If the schedule Start Time is less than or equal to the current time, the calculation for the next run time results in the schedule not running on the current date.
The following image shows, in the Schedule Job pane, that the scheduled job will run every 2 years.
In the Apply secondary run interval window, you can optionally create a secondary run interval within the day the schedule runs. You can apply the secondary run interval every n minutes or hours for a specified number of hours/minutes or until a specified time. This option is available for schedules that run every day(s), week(s), month(s), or year(s). The following image shows the secondary run interval options.
The Apply secondary run interval options are:
Note: The secondary run interval will not be validated when the schedule is created. Instead, validation is performed every time the schedule's NEXTRUNTIME is calculated when running within the secondary run interval. The secondary run interval cannot exceed the NEXTRUNTIME for the primary run interval. For example, a daily schedule cannot have a secondary run interval greater than Every 1 day(s). If a secondary run interval is scheduled to run after the schedule's next primary run interval, the secondary run interval is stopped and an error message is displayed to the user and written to the log file.
To continue to the Report Information window, click Next. For more information, see Report Information.
| WebFOCUS |