-
Upon opening the Power Painter tool, you are prompted to select
a Data Source. Select a Master File and click OK.
The fields from the Data Source are available in the Data Sources palette.
Note: This step is optional. You can open or close Data Sources in Power Painter at any time.
-
To open a new Data Source, click the Open a new
data source
 button from the
Data Sources palette toolbar.
button from the
Data Sources palette toolbar.
The Open dialog box appears prompting you to select a Data Source.
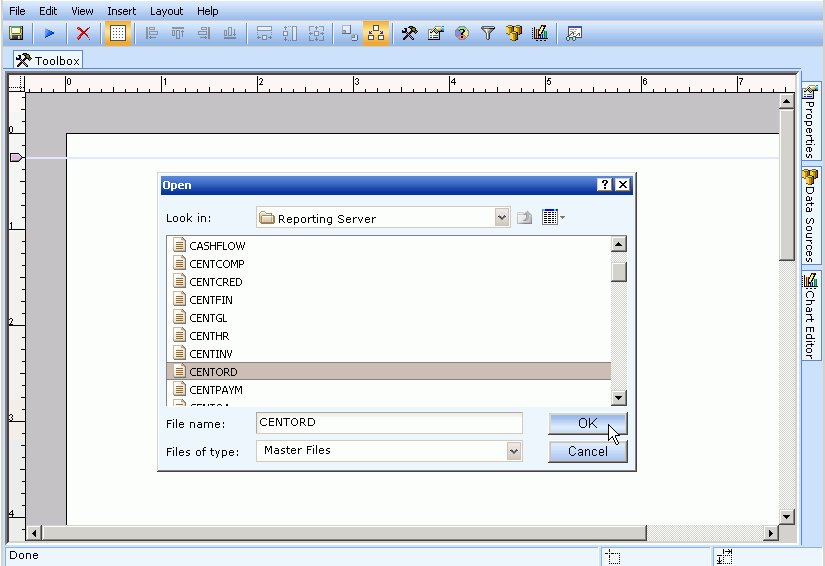
 button
from the Data Sources palette toolbar.
button
from the Data Sources palette toolbar.