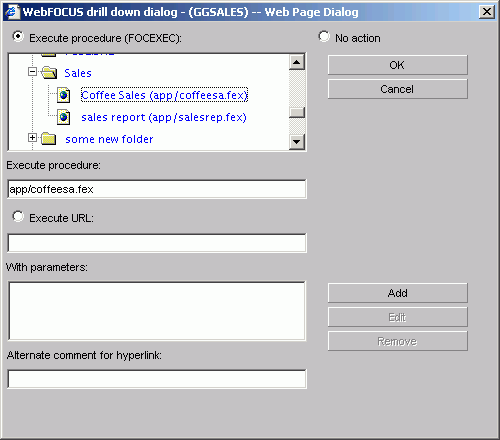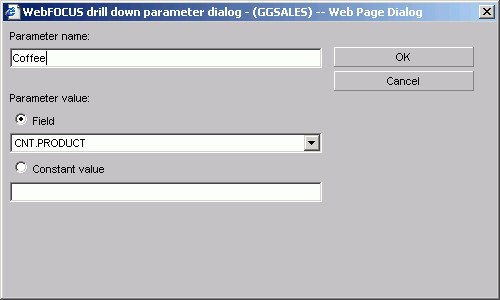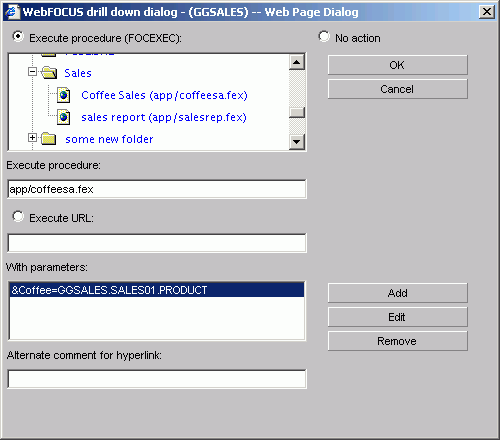Parameters enable you to specify criteria and conditions for the associated (down) report. By defining parameters, you can control the amount and type of information to retrieve when you click on a hyperlink.
Note: To avoid conflicts, do not name variables beginning with Date, IBI, or WF, as variables beginning with these values are reserved for Information Builders use.
- Click the Selection criteria tab.
-
Click
the New button.
The Expression Builder dialog box opens. For details, see Writing Expressions With Graphical Tools in the Creating Reports With Graphical Tools manual.
- Create an expression that compares the parameter against a field that appears in both the main procedure and the drill-down procedure.
- Click OK.
To add the ability to call the drill-down procedure and pass parameters from the graph:
- In the Graph Field Options subtab of the Field Selection tab, select the object (Y-axis field) that you would like to drill down on.
- Click the Drill Down button.
- Select the Execute Procedure (FOCEXEC) or URL option button.
- Click the
Add button in the Drill Down dialog
box.
The Drill Down Parameter dialog box opens.
- Type the name
of the parameter you created in the drill-down procedure in
the Parameter name entry field. When passing parameters to a
drill-down procedure, you must use local variables (&variables).
Global variables (&&variables) cannot be used as drill-down
parameters. Also, when entering your parameter name it is not
necessary to type an ampersand (&) before the parameter
name. This will create a global variable that cannot be used
as a drill-down parameter. When you pass the parameter to the drill-down
procedure, you must set a value for it in the Drill Down Parameter
dialog box. If you select:
- Field
-
The parameter will be set to the corresponding value of the object the user drills down on in the specified field.
- Constant value
-
The parameter is set to the specified value.
Note: If the drill-down report contains a -DEFAULT statement that sets a default value to the same variable passed from the main report, the variable value in the -DEFAULT statement will overwrite the variable value passed from the main report. Therefore, the output in the drill-down report will not reflect the value passed from the main report. Instead, the output will reflect the default value passed from the -DEFAULT statement.
- After a value has been supplied, click OK to close the Drill Down dialog box. The parameter is added to the With parameters list box.
- Repeat the steps to add any other necessary parameters.
- Click the Selection criteria tab.
- Create an expression (WHERE statement) that defines a parameter. For details on creating WHERE statements, see Selection Criteria Tab in Graph Assistant of the Managed Reporting Environment.
- Select the Field selections tab.
- Select the Sort by field that you want to drill down on, for example, Product.
- Click Drill down. The WebFOCUS Drill Down dialog box opens.
-
Click
Execute Procedure (FOCEXEC) or
Execute URL.
The following image shows a sample drill down dialog box with Execute Procedure (FOCEXEC) option selected.
- Click Add. The Drill Down Parameter dialog box opens as shown in the following image.
-
Enter
the name of the parameter you created in the drill-down procedure
in the Parameter Name text box, for example, Coffee.
Note: When passing parameters to a drill-down procedure, you must use local variables (&variables). Global variables (&&variables) cannot be used as drill-down parameters. Also, it is not necessary to type an ampersand (&) before the parameter name. This will create a global variable that cannot be used as a drill-down parameter.
-
When
you pass the parameter to the drill-down procedure, you must
set a value for it in the Drill Down Parameter Dialog box. If
you select:
- Field, the parameter will be set to the corresponding value of the object the user drills down on in the specified field.
- Constant value, the parameter is set to the specified value.
Note: If the drill-down report contains a -DEFAULTS statement that sets a default value to the same variable passed from the main report, the variable value passed down overwrites the -DEFAULTS statement in the target procedure.
- Once a value has been supplied, click OK to return to the Drill Down Dialog box. The parameter is added to the With Parameters list box as shown in the following image.