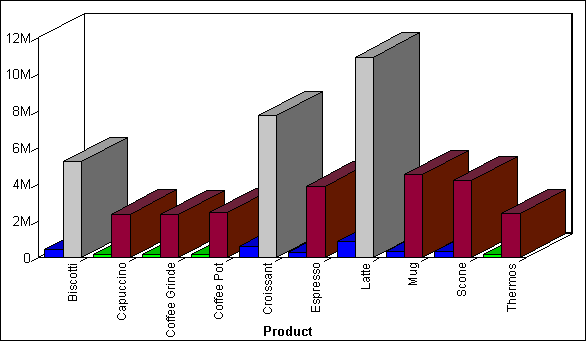WebFOCUS
Online Help > Creating Charts With Graph Tools > Creating Graphs With Graph
Assistant > Applying Conditional Styling to a
Graph
Applying Conditional Styling to a
Graph
You can add further value to your graph by using conditional
styling to highlight certain defined data with specific styles
and colors. Conditional styling, also referred to as stoplighting,
enables you to define conditions that determine when to apply
particular fonts, point size, text style, foreground and background
color, and drill-down procedures to the data in your report, when
the report is run.
For example, you can apply the color red to all departments
that did not reach their sales quotas and apply the color black
to all departments that did reach their sales quotas. In this example,
the user can view quickly which departments did or did not reach
their quotas. To examine how the results of one department may
impact the results of a second department, you may want to provide
a drill down to a report that examines this possibility.
You can apply color to the following
graph types:
- Bar graphs.
- Three-dimensional graphs with noncontinuous
plot points.
- Pie graphs.
- Stack charts.
Conditional styling is only supported for Y-axis values.
Example: Applying Conditional Styling
to a Graph
The following illustrates how you can
apply conditional styling to a graph. In this example:
- Blue is specified
as the default color for all data in the graph.
- Firebrick is
specified as the color for data in the DOLLARS column.
- Silver is specified
as the color for data in the DOLLARS column when the value is
greater than five million.
- Lime is specified
as the color for data in the UNITS column when the value is less
than two hundred thousand.
The output is shown
in the following image:
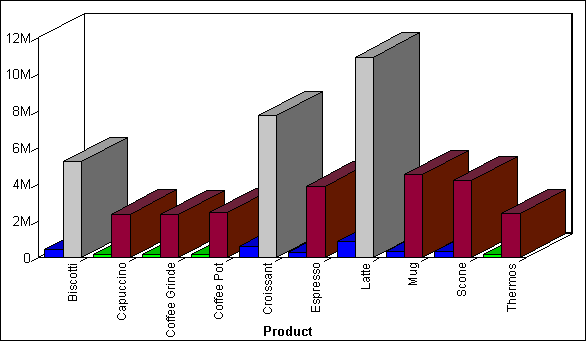
Procedure: How to Apply Conditional Styling to a
Graph in the Developer Studio Environment
This
procedure is applicable to the Graph Assistant in the Developer
Studio environment.
-
From
the Field selection tab of the Graph Assistant, highlight the
field (from the Y-axis Fields box) where you wish to apply
conditional styling and click the Conditional
Styling button (from the Graph
Field Options, if hidden).
-
From
the Conditional Styling dialog box, click Add.
-
From
the Condition List dialog box, click New.
The Edit Condition dialog box opens.
-
Type
a name for the condition or accept the default.
-
From
the Field window, select the field for which you want to define a
condition.
-
Select
a relation from the Relations List.
-
Specify
a value by doing one of the following:
- Type a literal
value in the Value box.
or
- Click the
Values button to display existing
data source values and select a value.
-
Click
OK.
The condition is now added to the Condition
List in the Condition List dialog box.
Tip: To
create another condition, repeat steps 3 to 8.
-
After
creating all of your conditions, click OK from
the Condition List dialog box.
-
To attach
a style to the condition, highlight the condition in the Condition
List and click the Color drop-down
list.
-
Select
a color from the drop-down list and click OK.
-
After
applying styles to all the desired conditions, click
OK to return to the Graph Assistant.