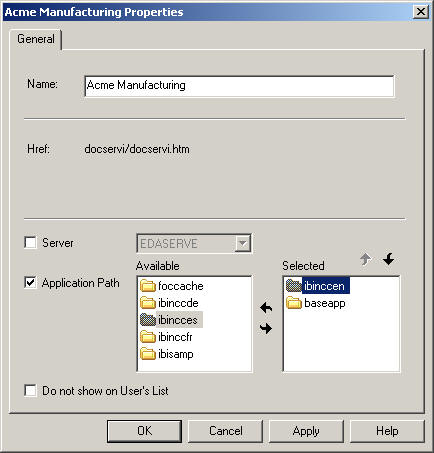-
Right-click the domain for which you
want to set properties and select Properties.
The Domain Properties dialog box opens.
The following image shows the Acme Manufacturing Properties dialog box. Three check boxes allow you to change the Server, the Application Path, and to show or hide the domain from the User’s list.
-
If you have the Data Server privilege, you can make changes
to the Server and Application Path.
Select the Server option and then select the server you want from the drop-down list.
Select the Application Path option. Select the application path(s) in the Available list and move it to the Selected list by double-clicking it or using the arrow located between the lists.
- To hide this domain from the list of domains shown to the end user, select the Do not show on User’s List option. Uncheck this option to make this domain visible in the list of available domains.
- Click OK to remove the old properties and to set the new properties in the Managed Reporting Repository. Click Cancel to retain the original properties.
Note: Domain properties can be set or reset at any time. Care must be taken that any change you make does not adversely affect the behavior of existing reports. For example, if you change the server or application path settings in the domain properties, all reports and reporting objects in that domain inherit these changes when you click OK.
Developers with the Data Server privilege can also use the MR Administration interface to set a domain Server and Application Path properties, and show or hide the domain in the end user list. For more information, see the WebFOCUS Managed Reporting Administrator's Manual.