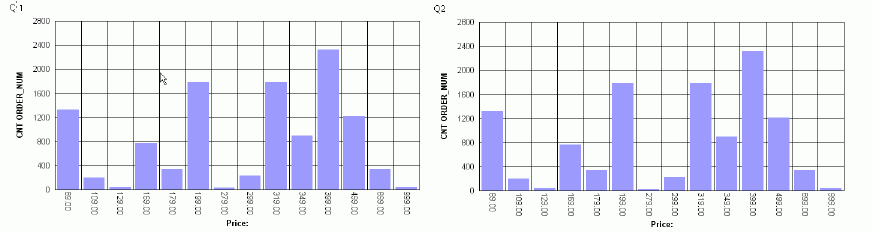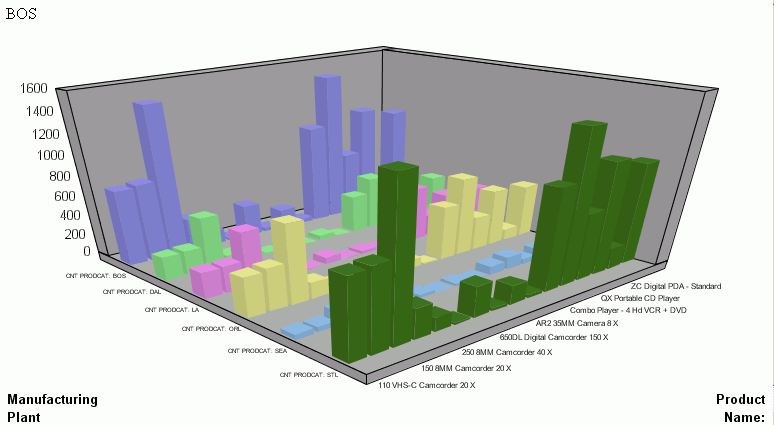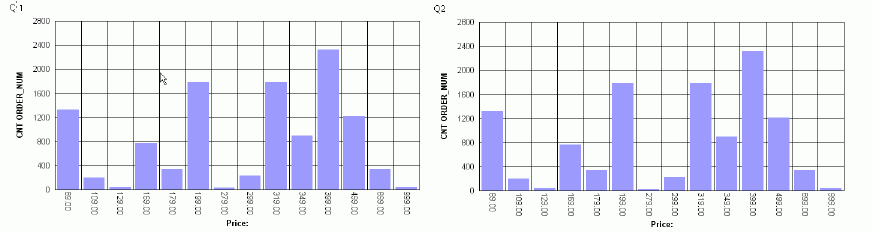WebFOCUS
Online Help > Creating Charts With Graph Tools > Creating Graphs With Graph
Assistant > Creating Multiple Graphs
You can create multiple graphs by selecting a second horizontal
category (X-axis).
The number of graphs created depends on the number of values
in the field you selected. For example, if you select a field
with two values, two graphs are generated. If you select a field
with ten values, ten graphs are generated.
You can select the second horizontal category from the Field
selection tab in the Graph Assistant.
Multiple graphs can appear in either merged format or in columns.
For details, see Merging Multiple Graphs and Displaying Multiple Graphs in
Columns.
Procedure: How to Create Multiple Graphs in the
Developer Studio Environment
-
Click
the Field selection tab of the Graph Assistant.
-
Select
the field from the Available Fields window and click the
Add icon to the Create a separate
graph for each value of this field box.
or
Click and hold the left
mouse button, and drag the field to the Create a
separate graph for each value of this field box.
-
If you
want to change the title of the field name, click Graph
Field Option if hidden.
-
In the
Field label text box, type the new field title name.
Procedure: How to Create Multiple Graphs in the
Managed Reporting Environment
-
Click
the Field selection tab of the
Graph Assistant.
-
Select
the field from the Available Fields window and click the
Add icon to the Create a separate
graph for each value of this field box.
or
Click and hold the left
mouse button, and drag the field to the Create a
separate graph for each value of this field box.
or
Press Alt+A to
go the Create a separate graph for each value of this field
box. Then press Alt+M to go to the Available
Fields window, tab to the field and press Enter to
add the chosen field.
-
If you
want to change the title of the field name, click Show
graph field option if hidden.
-
In the
Axis label text box located under the General subtab, type
the new field title name.
When you create a graph with a second horizontal category,
multiple graphs are generated. You can merge these graphs into
a single graph.
You can do this from the Field selection tab in the Graph Assistant.
Procedure: How to Merge Multiple Graphs
-
In the Developer Studio environment:
- Click the
Field selection tab of the Graph Assistant.
- Add a field
to the Create a separate graph for each value of
this field box.
- If hidden,
click Graph Field Options.
- Click the
Merge graphs into a single graph option button.
-
In the Managed Reporting environment:
- Click the
Field selection tab of the Graph Assistant.
- Add a field
to the Create a separate graph for each value of
this field box.
- If hidden,
click Show graph field options.
- Click the
Merge graphs into a single graph option button.
When you run your graph, the display shows an X, Y, and Z axis to represent
the dual X-axis and the Y-axis.
Example: Merging Multiple
Graphs
The following illustrates a graph
with two categories (Manufacturing Plant and Product Name) that
have been merged.
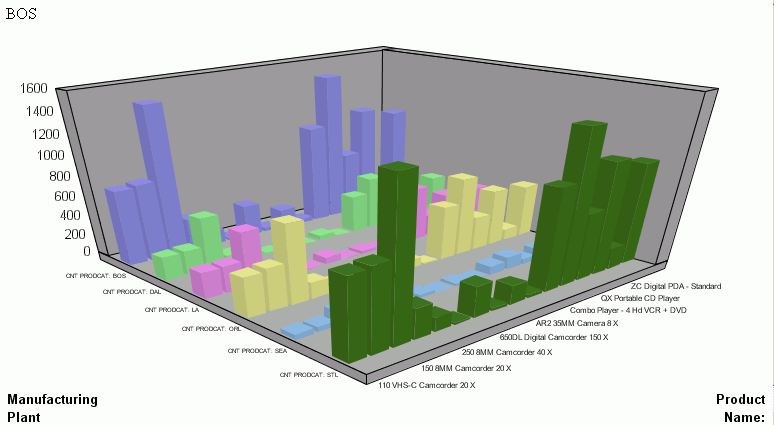
Displaying Multiple Graphs in
Columns
When you create a graph with a second horizontal category,
multiple graphs are generated. You can display these graphs in
columns.
Procedure: How to Display Multiple Graphs in
Columns
-
In the Developer Studio environment:
- Click the
Field selection tab of the Graph Assistant.
- Add a field
to the Create a separate graph for each value of
this field box.
- If hidden,
click Graph Field Options.
- Select the
Display graphs in number of columns option
button. This is the default selection.
- Select the
number of columns to display the graphs. The default value of
1 displays all of the graphs in one single column, one underneath
the other. Selecting a number of greater than 1 places the graphs
in an HTML table, with the number of cells across the table
corresponding to the number of columns specified.
-
In the Managed Reporting environment:
- Click the
Field selection tab of the Graph Assistant.
- Add a field
to the Create a separate graph for each value of
this field box.
- If hidden,
click Show graph field options.
- Select the
Display graphs in number of columns option
button. This is the default selection.
- Select the
number of columns to display the graphs. The default value of
1 displays all of the graphs in one single column, one underneath
the other. Selecting a number greater than 1 places the graphs in
an HTML table, with the number of cells across the table corresponding
to the number of columns specified.
Example: Displaying Multiple Graphs
in Columns
The following image shows a graph
that has a second horizontal category. The multiple graphs
that are generated appear in 2 columns since the Display graphs
in columns option button was selected when creating the graph.